نحوه اتصال کنترلر PS5 به کامپیوتر

در این مطلب نحوه اتصال کنترلر PS5 به کامپیوتر آورده شده است با دایهارد همراه باشید.
کنترلر PS5 یکی از بزرگترین نقاط قوت کنسول سونی است… پس چرا از آن روی رایانه شخصی خود نیز استفاده نکنید؟
کنترلر PS5 بهترین کنترلر سونی در مدت زمان طولانی است. راحت است، بافت دارد. و بازخورد لمسی دقیق و محرکهایی با مقاومت ارائه میدهد.
به لطف Steam، تبدیل کنترلر DualSense به صفحه اصلی خود به سادگی وصل کردن آن و فشار دادن دکمه ها است.
اگر با کامپیوتر گیم بازی می کنید به این معنی نیست که باید از صفحه کلید و ماوس استفاده کنید! برخی از بازیها با یک کنترلر منطقیتر هستند. شما می توانید یک کنترلر PS5 را به کامپیوتر خود متصل کنید. از کنترلر PS5 در کامپیوتر برای تجربه بازی عمیق تر و همه جانبه تر استفاده کنید!
اتصال کنترلر PS5 به کامپیوتر از سیم
این بخش از راه اندازی آسان است. انتهای USB Type-C را به DualSens وصل کنید، درست همانند شارژ کردن، و سر USB Type-A را در یکی از پورتهای USB رایانه شخصی خود قرار دهید. “your controller is connected in wired mode”. طبق تعریف پلی استیشن، از این طریق پشتیبانی رسمی دریافت می کنید.
اتصال کنترلر PS5 به کامپیوتر از طریق بلوتوث:
برای اتصال کنترلر PS5 از طریق بلوتوث، باید مطمئن شوید که کامپیوتر یا لپتاپ شما دارای گیرنده بلوتوث داخلی است، اما اگر اینطور نیست. به یک آداپتور بلوتوث USB (یا یک مادربرد با بلوتوث داخلی) نیاز دارید.
1- به Settings > Bluetooth & Devices در ویندوز بروید.
2- روی «Add device» کلیک کنید.
3- «Bluetooth» را انتخاب کنید.
4- دکمه های PS و Share را روی کنترلر PS5 نگه دارید تا نور اطراف تاچ پد آبی شود و به سرعت چشمک بزند.
5- “Wireless Controller” را از لیست دستگاه های بلوتوث انتخاب کنید.
کنترلر PS5 به رایانه شخصی شما متصل می شود و یک پیام تأیید دریافت خواهید کرد. برخی از بازیها درایورهای DirectInput پلیاستیشن را تشخیص میدهند و حتی امکان نقشهبرداری مجدد کلید را نیز فراهم میکنند.
راه اندازی کنترلر PS5 در Steam
Steam در نوامبر 2020 پشتیبانی اولیه از DualSense را اضافه کرد و از آن زمان تاکنون به طور مداوم عملکرد DualSense را بهبود بخشیده است. استفاده از Steam سادهترین راه برای کارکردن DualSense شما بر روی رایانه شخصی است، حتی اگر بخواهید از آن در بازیهای غیر Steam استفاده کنید. با دایهارد همراه باشید.
در ویندوز، بهترین راه برای راه اندازی یک کنترلر PS5 استفاده از Steam، به ویژه “Big Picture Mode” آن است.
1- با رفتن به View > Big Picture یا کلیک کردن روی نماد مربوط به آن در گوشه سمت راست بالای پنجره Steam، وارد حالت تصویر بزرگ شوید.
2- از اینجا، شما می توانید با کنترلر PS5 حرکت کنید. به Settings > Controller Settings بروید.
3- گزینه PlayStation Configuration Support را علامت بزنید. این امر به ویژه مهم است زیرا به شما امکان می دهد کنترل های PS5 خود را برای بازی های Steam و حالت تصویر بزرگ در منوی تنظیمات اصلی شخصی سازی کنید.
از اینجا، همچنین میتوانید روی «Preferences» کلیک کنید تا به کنترلر خود یک نام بدهید، گزینههای rumble را میتوانید تغییر دهید و رنگ نور را تنظیم کنید.
*اگر میخواهید چیدمان کنترلر DualSense یا کنترلهای ژیروسکوپی خود را سفارشی کنید، مطمئن شوید که «پشتیبانی از پیکربندی PlayStation» در «تنظیمات عمومی کنترلر» علامت زده شده است. با علامت زدن این دکمه، میتوانید دکمه لوگوی PlayStation را روی کنترلر در هر بازی Steam فشار دهید تا صفحه پیکربندی کنترلر Steam را بالا بکشید.
از صفحه پیکربندی دسکتاپ میتوانید اتصالات دکمهها را عوض کنید، نحوه عملکرد صفحه لمسی را تغییر دهید (میتواند کلیک چپ و راست جداگانه انجام دهد) و همچنین ژیروسکوپ را پیکربندی کنید، اگر میخواهید از هدف گیری ژیروسکوپ استفاده کنید. همچنین میتوانید Action Sets و Action Layers را پیکربندی کنید تا اتصالهای دکمهای کاملاً متفاوت را فعال کنید و سپس در بازی به آنها تغییر دهید.
اگر فقط می خواهید DualSense شما مانند هر گیم پد قدیمی کار کند، از این صفحه عبور کنید، بدون نیاز به تنظیمات.
استفاده از کنترلر PS5 خارج از Steam
اگر میخواهید از DualSense در بازیهایی استفاده کنید که برای مثال در فروشگاه Epic Games دارید، راهحلی وجود دارد که تقریباً برای هر چیزی، حتی شبیهسازها، کار میکند. راه آسان برای انجام آن: استیم را به تصویر برگردانید.
Steam دارای ویژگی «افزودن به کتابخانه» برای فایل های اجرایی ویندوز است که به شما امکان می دهد برنامه های دیگری را به کتابخانه Steam خود اضافه کنید و سپس از پوشش Steam استفاده کنید.
روی منوی ‘بازی ها’ در Steam کلیک کنید، سپس گزینه “Add a Non-Steam game to my library…” را انتخاب کنید تا لیستی از برنامه ها را روی رایانه شخصی خود باز کنید. در بیشتر موارد، این به شما امکان می دهد یک بازی اضافه کنید و از یک کنترلر با استیم به عنوان واسطه استفاده کنید.
DS4Windows
اگر ترجیح میدهید DualSense را برای بازیهای غیر Steam بدون افزودن آن بازیها به کتابخانه Steam خود پیکربندی کنید، ابزار انجمن فوقالعاده DS4Windows پشتیبانی DualSense را اضافه کرده است.
برای استفاده از آن، همانطور که در بالا توضیح داده شد با DS4Windows باز، کنترلر خود را از طریق USB یا بلوتوث به رایانه متصل کنید، سپس باید بتوانید صفحه کلید خود را سفارشی کنید، LED را تغییر دهید و سطح باتری کنترلر را کنترل کنید.
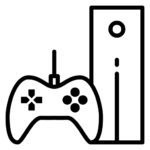
 کنسول های بازی
کنسول های بازی






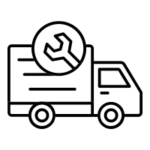 ابزار و تعمیرات
ابزار و تعمیرات

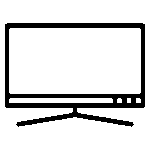




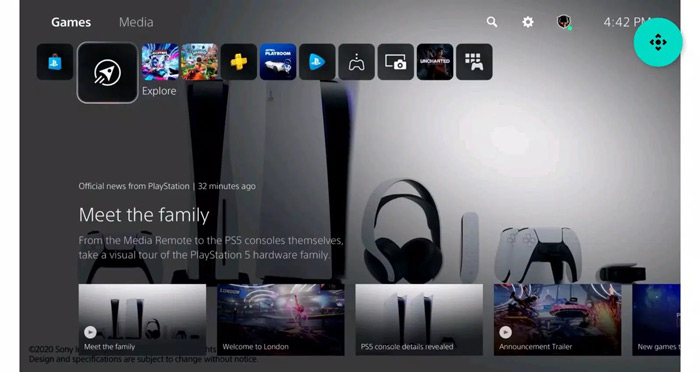



 دانگل سری MX
دانگل سری MX مبدل سری HX
مبدل سری HX

ممنون از مطالب مفیدی که به اشتراک میگذارید
سپاسگذارم از اینکه دایهارد و انتخاب کردید از کانال آپارات ماهم دیدن کنید