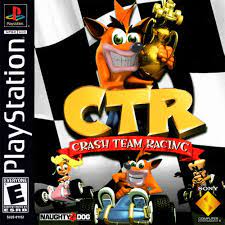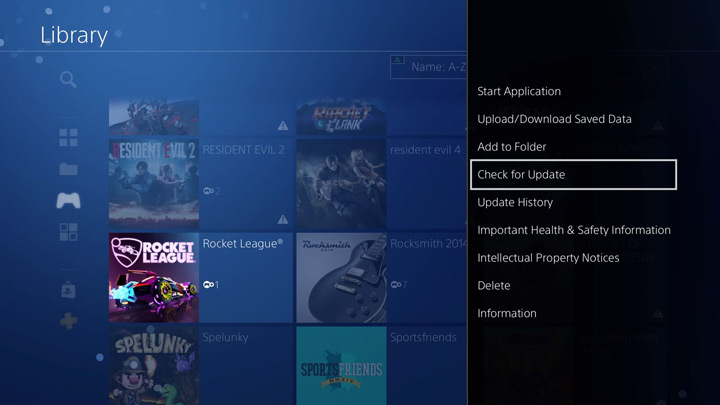این مقاله شامل همه چیزهایی است که در مورد نحوه استفاده از لپ تاپ به عنوان مانیتور برای PS4 وجود دارد. با دایهارد همراه باشید.
اگر یک صفحه نمایش در خانه ندارید که آزادانه از آن لذت ببرید، زیرا کسی همیشه از آن برای نمایش های تلویزیونی و غیره استفاده می کند. حالا شما تعجب می شوید که چگونه PS4 را روی صفحه لپ تاپ بازی کنید…
نحوه استفاده از لپ تاپ به عنوان مانیتور برای PS4
میتوانید از پورت HDMI لپتاپ خود برای وصل کردن PS4 خود استفاده کنید و از بازی در حین حرکت لذت ببرید.
راههای مختلفی برای اتصال PS4 به صفحه نمایش لپتاپ با HDMI وجود دارد، با این حال، ما راههای زیر را از نظر اتصال PS4 به لپتاپ سادهترین راهها دانستیم:
از طریق سرویس پخش جریانی یا پخش از راه دور
از طریق کارت ضبط
PS4 را از طریق Remote Play به لپ تاپ متصل کنید
برای کسانی از شما که نمیدانند، Remote Play یک سرویس استریم است که توسط خود سونی ارائه میشود. هدف از این کار این است که به کاربران رایانههای شخصی و مک اجازه میدهد از گیمپلی PS4 در دستگاههای مانیتور رایانه دلخواه خود لذت ببرند. با این حال، شما به کنسول PS4 نیاز دارید تا آن را به دسکتاپ خود پیوند دهید.
در واقع، فهرستی از مواردی که برای راهاندازی Remote Play به آنها نیاز دارید، در زیر آمده است.
- یک لپ تاپ
- یک کنسول PS4
- اینترنت
- کابل یو اس بی
- یک اکانت PS4
کنسول PS4 دارای Sony Remote Play است، ابزاری برای استریم هر بازی PS4 روی لپ تاپ شما. این ابزار یک اتصال از راه دور PS4 را قادر می سازد تا از بازی های خود به راحتی لذت ببرید.
چگونه PS4 را روی لپ تاپ با HDMI بازی کنیم؟
ابتدا آخرین نسخه برنامه پخش از راه دور را از وب سایت سونی دانلود کنید. این برنامه باید با سیستم عامل لپ تاپ ویندوز یا مک شما سازگار باشد.
1-از طریق این لینک Remote Play را در رایانه خود دانلود کنید.
2-کنسول خود را روشن کنید و به Settings > PlayStation Network > Account Management بروید. Active as Primary PS4 را فعال کنید.
3-نرم افزار کنسول خود را از طریق «System Software Update» به 3.50 به روز کنید.
4-اکنون به Settings > Remote Play Connection Settings رفته و آن را فعال کنید. برای استفاده از Remote Play در مک یا رایانه شخصی، باید کنسول خود را روشن نگه دارید (بهتر است آن را در حالت استراحت قرار دهید).
5-به Settings > Power Save Settings > Set Features Available in Rest Mode > Enable Turning on PS4 from Network بروید.
6-Remote Play را که در رایانه شخصی خود دانلود کرده اید باز کنید. روی گزینه Settings ضربه بزنید و فریم بر ثانیه و وضوح را مطابق با مشخصات صفحه نمایش خود تنظیم کنید تا تجربه بازی بهینه ای داشته باشید. هرچه دسکتاپ شما قدرتمندتر باشد، می توانید تنظیمات گرافیکی خود را بالاتر نگه دارید.
7-کنترلر PS4 خود را با استفاده از پورت USB به دسکتاپ متصل کنید. همچنین می توانید با نگه داشتن همزمان دکمه های PlayStation و Share روی کنترلر خود، آن را به صورت بی سیم متصل کنید. به محض اینکه LED کنترلر شروع به چشمک زدن کرد، آن را از طریق کابل USB به رایانه خود وصل کنید. حدود 4 تا 5 ثانیه طول می کشد تا کنترلر شما متصل شود. اگر زمان بیشتری می برد، مرحله 7 را دوباره انجام دهید.
8-اکنون به سادگی برنامه Remote Play خود را روی رایانه شخصی یا MAC باز کنید و با استفاده از اطلاعات کاربری کنسول خود وارد شوید. مطمئن شوید که کنسول روشن است، در غیر این صورت نمی توانید PS4 خود را به رایانه شخصی متصل کنید.
چگونه بفهمم لپ تاپ من ورودی یا خروجی HDMI دارد؟
ورودی HDMI در رایانهها به دلیل پیچیدگیهای درست کردن آن، یافتن کمیاب است. لپتاپها با توجه به ورودی ویدیویی خود به روشی بسیار خاص ساخته میشوند. آنها نمی توانند سیگنال ویدیویی را از منبع دیگری غیر از مادربرد دریافت کنند.
همه لپتاپها فقط برای ویدیو، HDMI یا VGA خروجی دارند. به این دلیل که تنها ورودی صفحه نمایش لپ تاپ به چیپست لپ تاپ شما متصل است. تا زمانی که کامپیوتر خود را جدا نکنید و مستقیماً صفحه نمایش را وصل نکنید، لپ تاپ شما تا آنجایی که به کانکتورهای آن مربوط می شود، تنها مبتنی بر خروجی خواهد بود. بنابراین، بسیاری از لپتاپها دارای ورودی HDMI نیستند، اما اکثر آنها دارای خروجی HDMI هستند.
اتصال PS4 به لپ تاپ از طریق Capture Card
اگر مشکلی در اتصال کنسول PS4 شما به مانیتور کامپیوتر با استفاده از Remote Play وجود دارد، هنوز هم می توانید PS4 را روی صفحه لپ تاپ با HDMI با استفاده از Capture Card بازی کنید. در اینجا چیزی است که برای تنظیم این مورد نیاز دارید:
- یک لپ تاپ
- یک کارت فیلمبرداری
- HDMI دو کاره
- یک کنسول PS4
- اتصال به اینترنت بی سیم (یا کامپیوتر و کنسول را از طریق کابل های اترنت در همان روتر وصل کنید)
- اشتراک گذاری فایل فعال (از طریق تنظیمات شبکه در کنسول PS4 شما قابل انجام است)
اتصال PS4 به لپ تاپ HDMI از طریق Capture Card
1-کارت ضبط ویدیو (VCC) را با استفاده از پورت USB روی رایانه خود وصل کرده و نصب کنید. یک VCC با کیفیت بالا توصیه می شود.
2-از کابل اتصال S-Video برای اتصال کارت ضبط ویدیو به کنسول PS4 خود استفاده کنید. HDMI-out را به کنسول و HDMI-in را به VCC وصل کنید.
3-کنسول را روشن کنید و نرم افزار Video Capture Card را روی رایانه خود اجرا کنید. کنسول خود را خواهید دید که روی صفحه ظاهر می شود.
اکنون می توانید PS4 را روی لپ تاپ با HDMI با استفاده از کارت ضبط ویدیو پخش کنید. به همین سادگی.
می توانید PS4 خود را با رایانه شخصی به لپ تاپ از طریق Remote Play یا از طریق یک کارت ضبط ویدیو متصل کنید. هر دو روش راحت هستند، با این حال، توصیه می کنیم از Remote Play استفاده کنید، زیرا این یک راه حل رسمی جایگزین برای پخش جریانی بازی توسط خود سونی است.
PSNow
PSNow یک سرویس بازی ابری است که به شما امکان می دهد بازی های PS4 را از طریق اینترنت از طریق لپ تاپ یا رایانه شخصی انجام دهید. برای استفاده از این سرویس به PS4 فیزیکی نیاز ندارید. این سرویس بازی ها را از شبکه پلی استیشن اجرا می کند و رسانه برای شما ارسال می شود.
کیفیت به شدت به سرعت اتصال اینترنت شما بستگی دارد. حتی اگر یک اتصال اینترنتی سریع و مطمئن داشته باشید، باز هم تاخیر ورودی بسیار قابل توجهی وجود خواهد داشت.
نکته مثبت این است که شما به PS4 یا هیچ کنسولی برای این موضوع نیاز ندارید و می توانید بازی ها را اساساً روی هر دستگاهی بازی کنید زیرا آنها به صورت محلی اجرا نمی شوند.
در نتیجه
PS4 همیشه یک منبع سرگرمی برای یک گیمر بوده است، اما همهگیری و دستورالعملهای فاصلهگذاری اجتماعی آن باعث شده است که این کنسول حتی بیش از قبل در خانه ها باشد. در واقع، از آنجایی که این یک راه امن برای تعامل است، ما همه را تشویق می کنیم که به جای اجتماعی بودن از این ها (البته در حد اعتدال) استفاده کنند.